«Режим редактирования» — альтернативный режим web-плеера, также называемый WYSIWYG редактор (What You See Is What You Get). В этом режиме вы можете перемещаться по туру аналогично режиму просмотра, но при этом получаете доступ к набору дополнительных инструментов, таких как создание навигации по туру, интерактивных объектов, запись маршрутов и т.д.
Чтобы войти в режим редактирования наведите курсор мыши на нужный тур в списке и нажмите на иконку «Редактировать тур»

Также вы можете зайти в тур из режима редактирования компонентов тура, нажав кнопку «Редактировать»:

Вместо обычной панели инструментов, в режиме редактирования вы увидите совершенно иной пользовательский интерфейс:
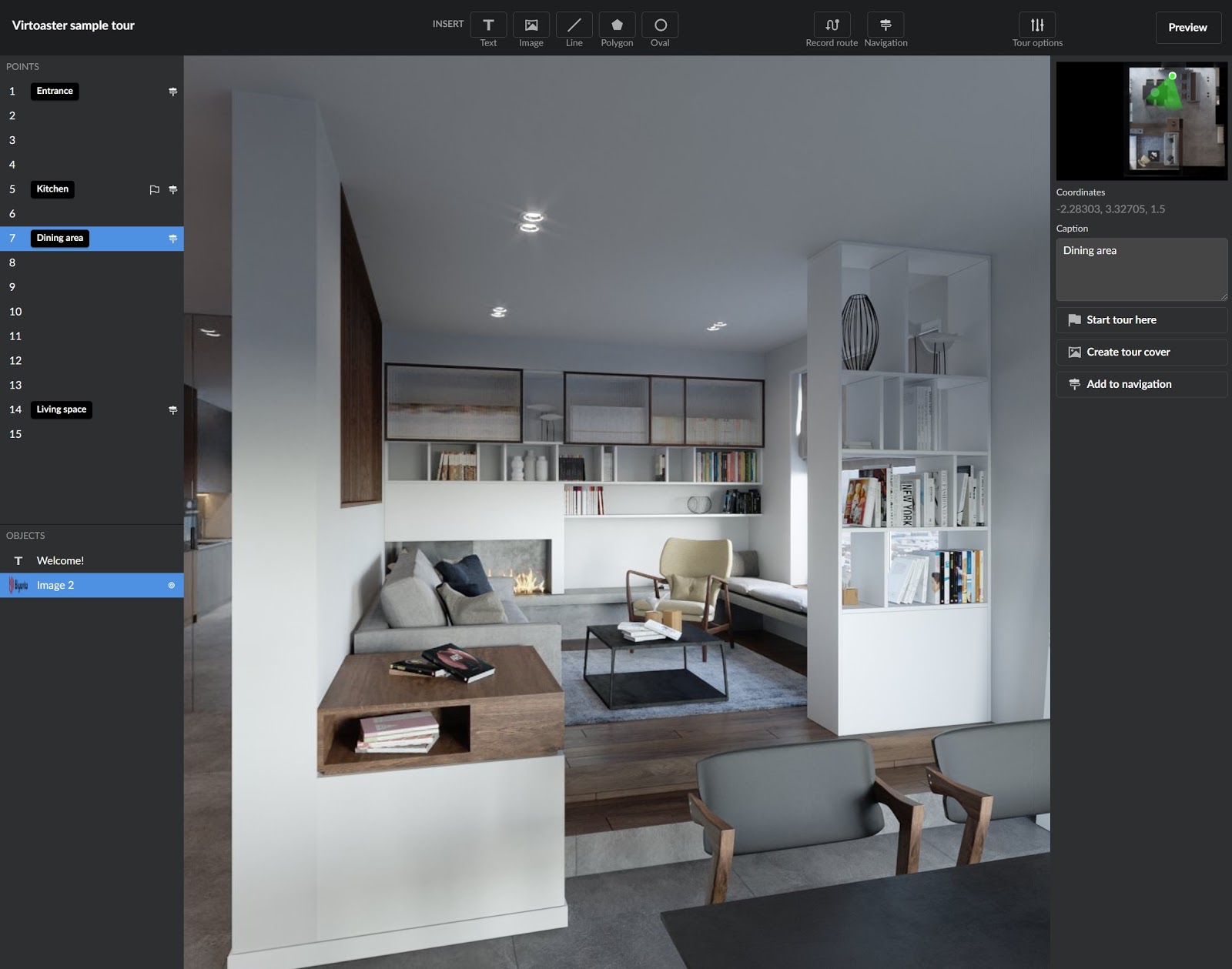
С правой стороны экрана находится контекстное меню, с которым вы и будете взаимодействовать большую часть времени. По умолчанию в этом меню отображаются свойства текущей точки тура, где вы можете увидеть текущую позицию в туре и действия, привязанные к данной точке, например добавить подпись, добавить точку в навигатор или сделать стартовой.
Содержание данного меню меняется в зависимости от того, какой элемент туры вы редактируете.
Важно: чтобы вернуться на вышестоящее меню (например выйти в меню точки тура) нажмите «Escape».
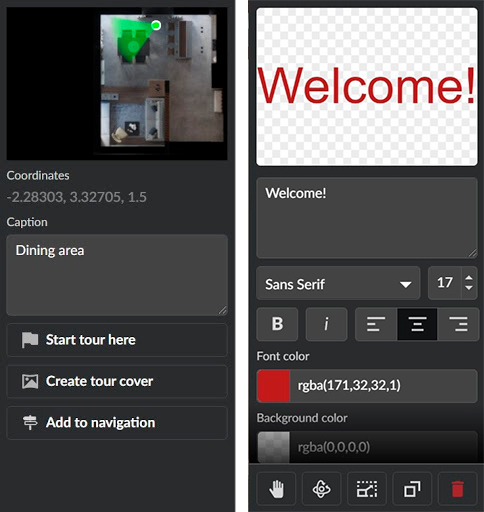
На левой стороне экрана вы увидите навигационное меню со списком точек и объектов в туре. Вы можете нажать на точку или объект, чтобы сразу же переместиться к ним. Выбранный сейчас объект или точка подсвечены цветом.
Рядом с номером точки вы можете увидеть подпись и иконки особых свойств привязанных к данной точке. Например точка 5 на изображении является стартовой и также добавлена в навигатор.
В нижней части левого меню находится список объектов в туре. Также называемые оверлеями
(overlays) они представляют собой трехмерные объекты, размещенные в том же пространстве, что
и 3д модель тура. Т.н. оверлей — это визуальная часть интерактивного объекта, ему может быть
назначено определенное действие (action), которое будет выполняться когда пользователь
взаимодействует с интерактивным объектом. Оверлей с назначенным действием помечен
специальным символом 
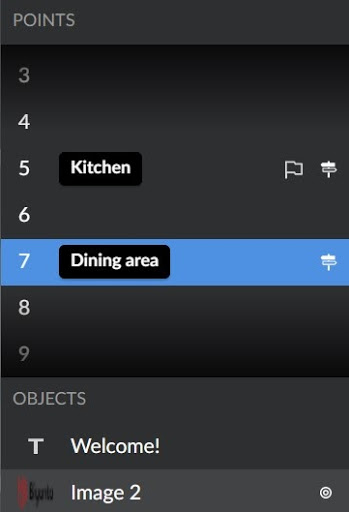
В верхней части экрана находится панель, на которой вы можете выбрать тип оверлея для добавления в тур и другие доступные в режиме редактирования инструменты.

Редактировать подписи
«Подпись» — небольшой заголовок для каждой точки тура, в режиме просмотра она отражается в нижней части экрана. Выбрав определенную точку вы можете изменить подпись к ней в правой панели инструментов.
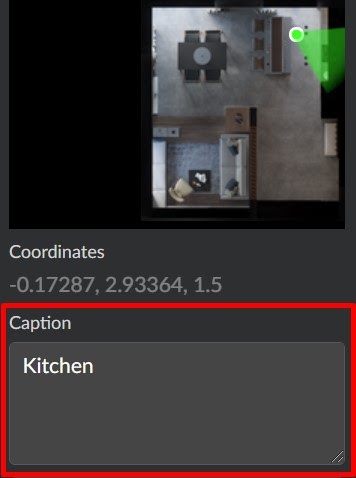
Чтобы редактировать все подписи одновременно, зайдите в режим редактирования компонентов и добавьте подписи к каждой панораме:
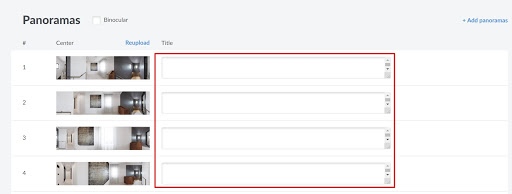
Подписи — опциональный функционал, но могут быть использованы чтобы улучшить информативность тура. Например, подпись может содержать следующее: «Столовая (8,87 м2)»
Установить стартовую точку
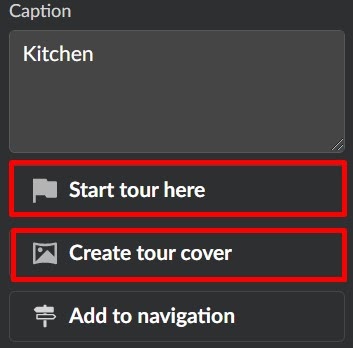
Стартовая точка — точка, в которой пользователь начинает просматривать тур. Устанавливается автоматически после сборки тура. Чтобы изменить стартовую точку вручную, перейдите в нее и нажмите «Сделать точку стартовой».
«Сделать точку стартовой» также перезапишет обложку тура, которая отображается в списке туров. Чтобы вручную изменить обложку, выставите положение камеры как вы хотите в туре и нажмите «Создать обложку»
Навигатор
Меню навигации — панель для быстрого перехода между удаленными точками в туре. Наиболее близким сравнением будут ярлыки на рабочем столе, нажмите на добавленную в навигатор точку и вы перейдете в нее немедленно. Панель навигатора находится в левом нижнем углу в режиме просмотра тура.
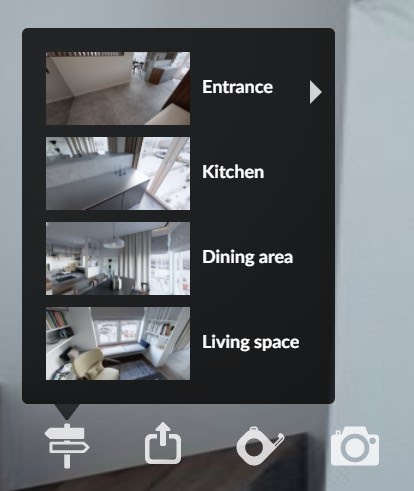
Чтобы добавить точку в навигатор вы можете использовать кнопку в меню точки в правой панели инструментов:
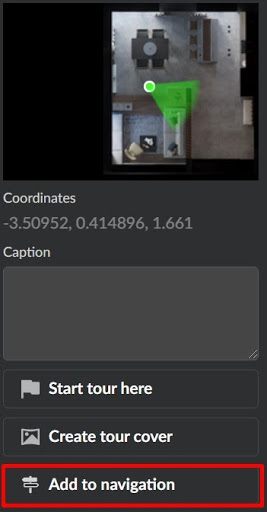
Или вы можете воспользоваться отдельным инструментом «Навигатор», где вы сможете добавлять, убирать или редактировать точки добавленные в навигационную панель.
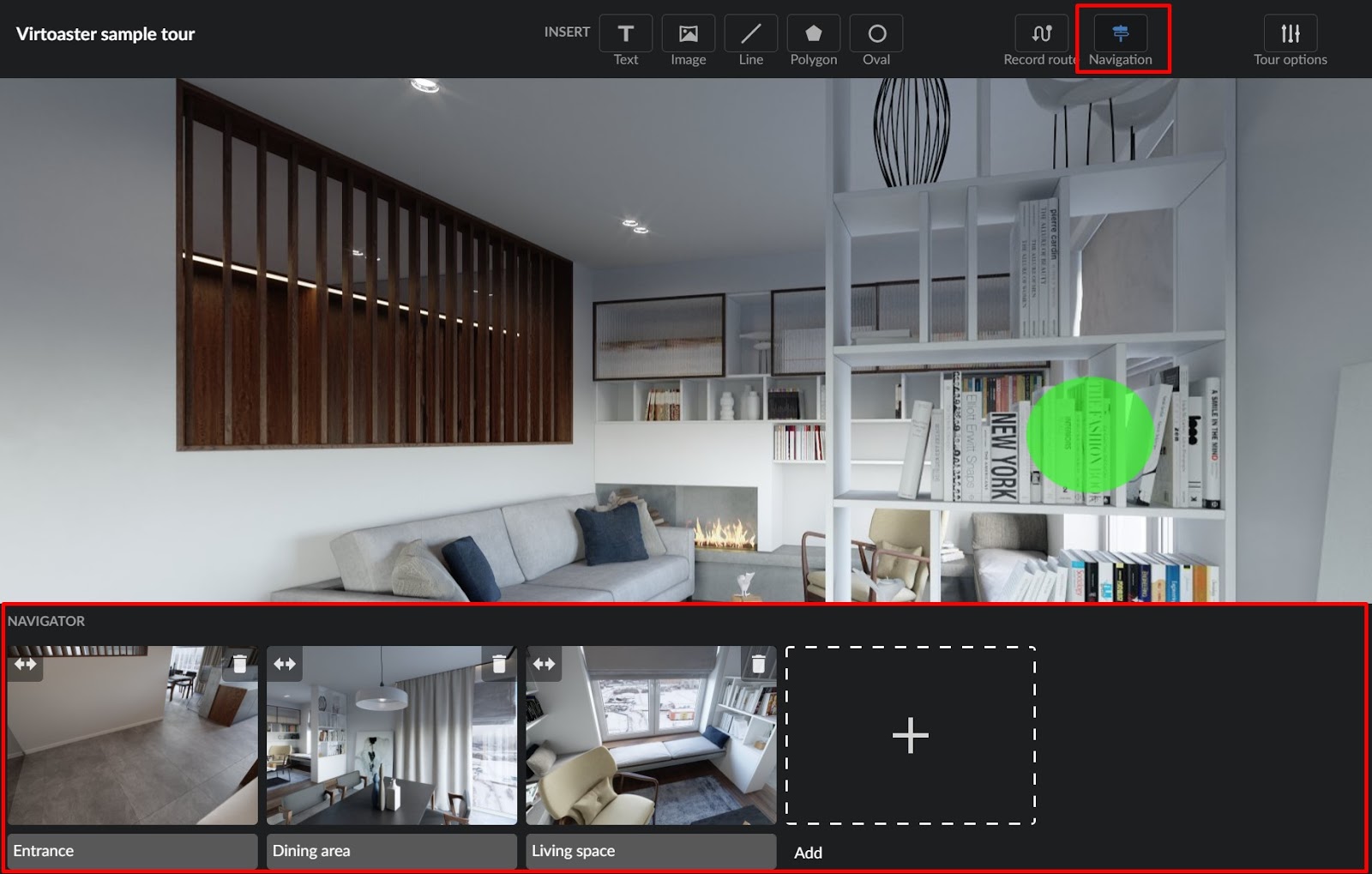
Чтобы добавить текущую точку, с работающим инструментом «Навигатор» перейдите в нужную точку и
нажмите «Добавить». Нажмите и удерживайте иконку


Записать маршрут
Вы можете записать маршрут в режиме редактирования и проиграть его позднее, в режиме просмотра. Камера будет перемещаться и поворачивать в пространстве, как будто ее контролирует пользователь. Когда записанный маршрут дойдет до финальной точки, воспроизведение начнется заново. Вы можете использовать данную функцию, чтобы проигрывать тур на экране без вашего участия или презентовать основные элементы проекта.
Для начала записи, нажмите на


Вы можете в любой момент остановить запись маршрута и посмотреть результат нажав


В следующий раз нажав


Настроить опции
Опции в туре содержат настройки цветов и миникарты. Вы можете нажать на иконку с цветом, для того, чтобы задать желаемый цвет в RGB пространстве или вставить код цвета напрямую (первые три цифры — цвет, четвертая — прозрачность).
Настройки миникарты определяют ее состояние на старте. По умолчанию карта в состоянии «Свернута» — средний размер карты. Изменение состояния карты не изменяет разрешение изображения. Доступ к большему количеству опций можно получить на соответствующей вкладке, зайдя в тур из списка туров в аккаунте.
